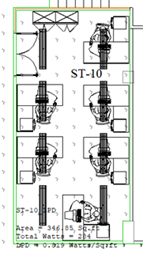Place Additional Luminaires
Now that we have a feel for the performance of our linear pendant, let’s use some other techniques to place additional luminaires.
We can copy an arrangement of four pendant luminaires from space ST-12 to the opposite side of the wall where there are additional workstations.
- Select the Viewpoint Open Office ST-12.
- Click on the small arrow adjacent to the Luminaire Copy button to open the menu, select Window (below)
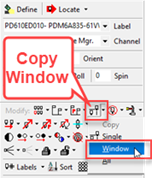
- Window around the 4 luminaires as shown below.
- With the four luminaires selected, click a reference point to “copy from”. The choice of reference point is up to you. Here are a few possibilities: center of one of the luminaires (you may have to adjust Snap), corner of one luminaire, center point between all four luminaires, or, you decide.

- Four new luminaires (copies) are attached to the cursor. Drag them to the new location and click to drop in place. This is easiest when Ortho (F8) is enabled.
- Notice you can place additional copies of the four luminaire group continuing the command (not necessary).
- Right click to finish the operation.
Now let’s focus on space ST-10. This office has a lower ceiling height of 9’. We can use the Array command once again but in a slightly different way. We will complete the specifications for height and aiming in the toolkit and place all luminaires in the array operation (previously, we had one already placed).
- Go to the Viewpoint ST-11 and ST-10.
- In the Luminaire toolkit, enter a mounting height of 7.5’ (1.5’ suspension length).
- Enter an Orient angle of 90 degrees, the luminaires will be oriented North/South.
- Select the E2-WS… luminaire in the menu.
- Click on the Array command.
- In the array dialog select:
- Use Current Luminaire Specification.
- Use Specified Orient.
- Set Spacing of 7 x 6.
- Offset of Fixed Distance 3 x 4.

- OK to close the dialog and create the array.
- Change the cursor Snap to 0.1 (it is transparent and will not break the current Array operation).
- Start the array at the lower left corner of the room (wall intersection). The offset in the dialog will space the luminaires off the wall (#1 below).
- Click the next point (2nd point of array boundary) to set the X (LR) boundary of the array just outside the right wall as shown (#2).
- Click the third point of the array boundary above the room (sets Y (TB)) as shown below (#3).